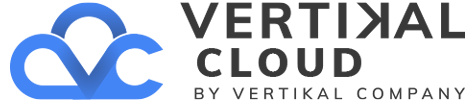Comienza creando tu propia campaña de email marketing.
Nota: Este artículo trata sobre crear una campaña con textos e imágenes mediante las herramientas disponibles en Email Marketing de Email Marketing de GoDaddy. (¿Necesitas ayuda para iniciar sesión?)
- Haz clic en el botón ¡Redactar! en el panel derecho.
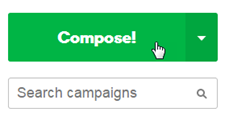
Se abre una campaña en blanco similar a la siguiente:
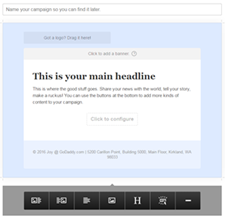
- Escribe un nombre para tu campaña.
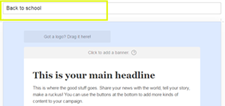
- Para subir una imagen del banner, haz clic en el signo más en la pestaña Imágenes.
La imagen del banner es el gráfico (590 pixeles de ancho) que aparece en la parte superior de tu campaña por correo electrónico, lo que les brinda a los lectores una primera impresión. Para obtener más información, consulta Agregar una imagen del banner
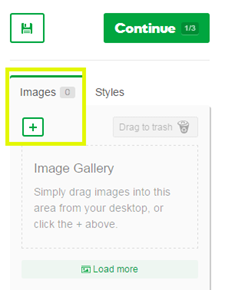
- Busca la imagen que deseas subir a la pestaña Imágenes y haz clic en Abrir.
- Haz clic y arrastra la imagen desde la pestaña Imágenes hasta el marcador de posición del banner.
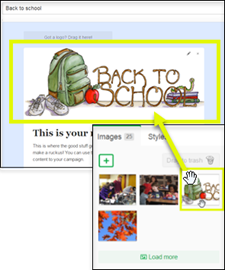
- En el cuadro de diálogo Enlace de banner que aparece automáticamente, ingresa la URL a la que deseas que las personas vayan cuando hacen clic en la imagen del banner y luego haz clic en Guardar.
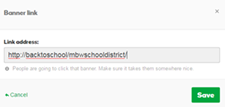
- Haz clic en Este es tu titular principal, escribe un titular y haz clic en Aceptar.
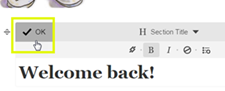
- Para estructurar el diseño de tu campaña por correo electrónico, utiliza los botones del módulo ubicados en la parte inferior de la campaña.
Botón del módulo Nombre Descripción 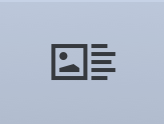
Imagen y texto Un módulo mixto con un portaimágenes a la izquierda y un bloque de texto a la derecha. 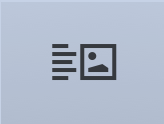
Texto e imagen Un módulo mixto con un bloque de texto a la izquierda y un portaimágenes a la derecha. 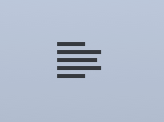
Texto Un bloque de texto de ancho completo. Puedes darle formato al texto y cambiar el estilo de texto. 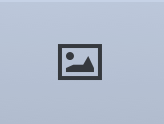
Imagen Un portaimágenes de ancho completo. Puedes agregar más imágenes en una fila y ajustar el tamaño de esta. 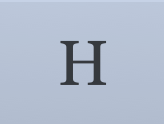
Título de sección Un bloque de texto especial que contiene solo texto estilo H1 en las líneas superiores. Puedes cambiar el estilo del texto del título de la sección independientemente de los otros tipos de texto en el editor de estilo. 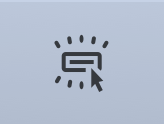
Botón Un botón de llamado de atención que te permite definir la visualización del texto y el enlace a cualquier URL. Puedes cambiar el estilo del botón en el editor de estilo. Obtén más información acerca del módulo del botón. 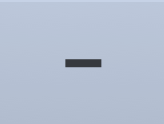
Divisor Una línea horizontal para separar visualmente las diferentes partes de tu campaña. - En el marcador de posición de texto, ingresa tu texto.
- Sube una imagen a la pestaña Imagen, haz clic y arrastra la imagen al marcador de posición de texto (tal como hiciste con la imagen del banner) y haz clic en Aceptar.
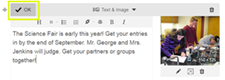
- Para cambiar el color y el formato de tu campaña, haz clic en la pestaña Estilos que se encuentra en el panel derecho al lado de la pestaña Imágenes y elige un estilo.
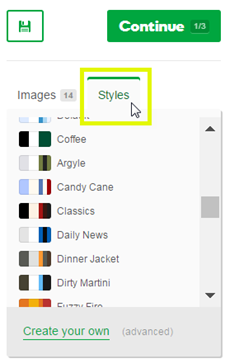
- Para previsualizar tu campaña, haz clic en el botón Vista previa.
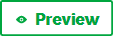
A estas alturas, tu campaña puede lucir así:
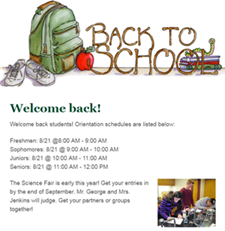
Puedes agregar más módulos que contengan marcadores de posición de título de sección, imagen, texto y botón. Simplemente repite los pasos 9, 10 y 11. - En el panel derecho superior de tu campaña (al lado de Continuar), haz clic en el botón Guardar.

Siguiente paso